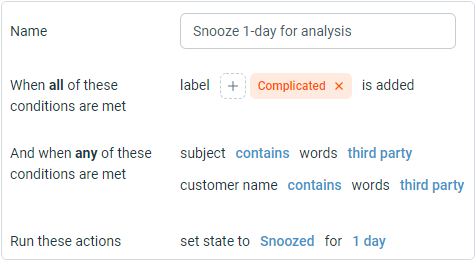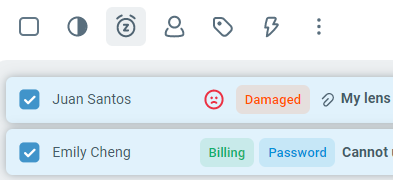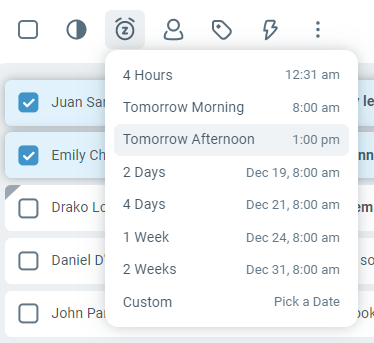Snooze tickets to make busy inboxes manageable
When a ticket is snoozed, it is temporarily taken out of your active ticket folders (for example, My Open Tickets) and comes back when you ask it to.
It can be a useful feature in your goal to achieve Inbox Zero even if you’re waiting on information that isn’t available yet. This allows you to keep your focus on issues that can actually be acted on right away.
You can snooze individual tickets or several tickets at a time, using the bulk action feature in your ticket folders. The Snooze Until button can be found in the action bar, both on the ticket view and on the ticket listings view of a folder.
Note: A snoozed ticket behaves just like a ticket that is on Hold. The only difference is that the ticket is always snoozed for a defined time period after which it is automatically re-opened.
Once you’ve decided that you need to wait on a ticket, you click the Snooze button from the top action bar.
The common options are readily available to speed you up but you can also use Custom option to snooze until a specific date and time.
Pro tip: Make sure your time zone is accurate when using this feature. If necessary, changes can be made in Profile in the user settings.
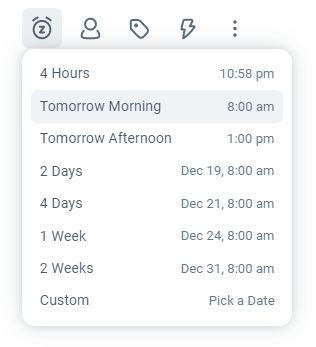
When you select the Custom option, you will be shown popup to select a specific date and time. You can use the calendar and time options to select the specific duration for snooze.
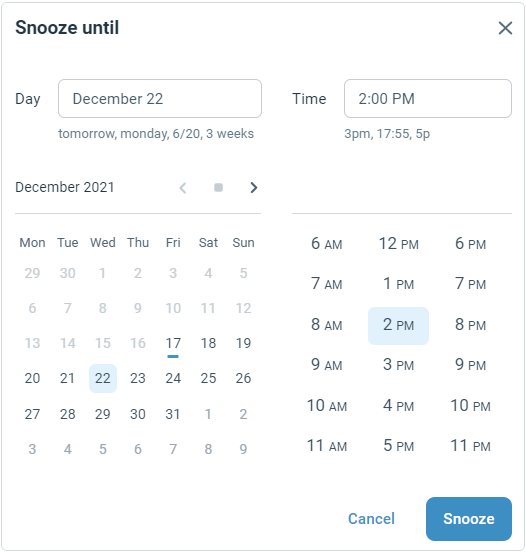
Pro tip: You can also use smart input areas to type in day of the week or duration and various time formats (see the help text under the inputs for options).
You may also snooze the ticket by choosing the Send & Snooze option, when replying to a customer.
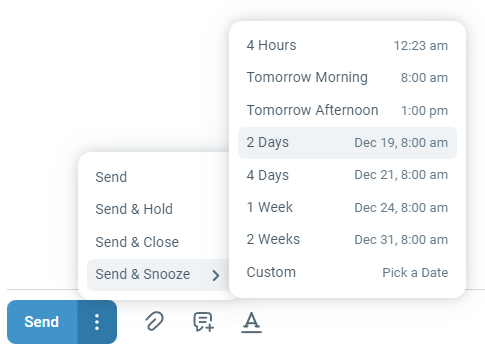
- 1
Select the tickets you want to snooze in the folder using the checkbox in the ticket listing.
- 2
Click the Snooze button in the action bar and select one of the dropdown options.
The Snooze Until feature is also supported by the power of smart folders. For example, you can create a folder that lists all the tickers that have been labelled as “Awaiting Approval”, not assigned to anyone, and put on snooze for more than 2 days.
Please see this article to learn how to configure your workflow using smart folders.
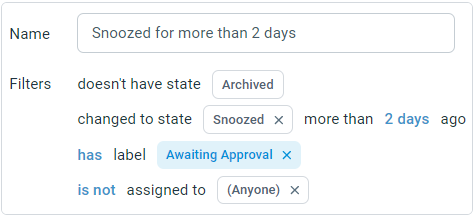
Tickets can be automatically snoozed for a selected period of time if the ticket contains predetermined conditions. This can be set up by using the Rules feature.
Note: Rules allow tickets to be snoozed for a specific number of hours, days or weeks.
Please see this article to learn how to automate your workflow using Rules.