Building ticket queues with smart folders
Folders represent a collection of tickets that meet certain conditions. They update in real time as your team works through the tickets and can be used to implement custom work queues.
Add and update folders in the settings tab.
From the bottom left corner of the screen, click the cog icon on app navigation bar.
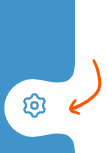
From the sidebar on the left, click on Inboxes option under the Product section:
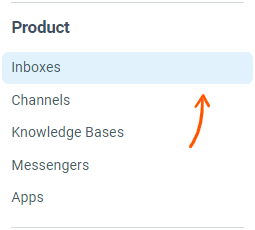
For a specific inbox, click on Folders
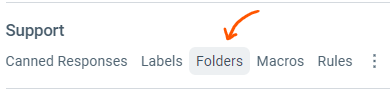
From the top right of the folders page, click the Add Folder button.
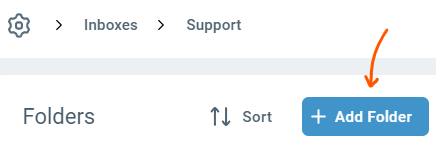
From here, you're able to name the folder and modify the configuration to meet your needs.
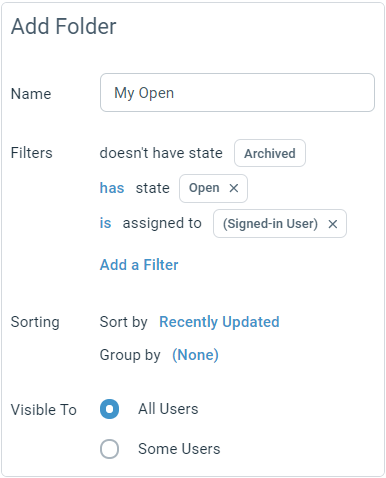
In the above screenshot:
Name: The name of the folder to be used in the ticketing interface.
Filters: The conditions that specify which tickets are included in the folder.
Sorting: This controls the order of the tickets in the folder.
Visible To: Controls which users the folder is visible to
A folder has multiple filters. Only tickets which pass all filters are included in a folder. A ticket passes a filter if it passes any of the options within it.
Let's look at some examples:
All open tickets

Open tickets that are assigned to John
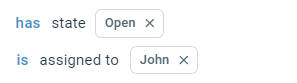
Open or held tickets that are assigned to John or Sally
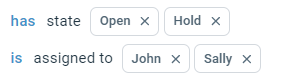
The system also handles negative filters. A negative filter excludes matching tickets. Let's look at some examples:
Open tickets that are assigned to anyone but John
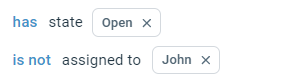
Open or held tickets that have a red label but not the Emergency label
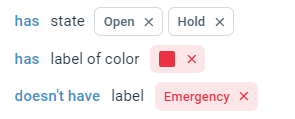
Unsolved Emergencies
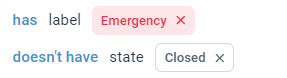
Enchant supports filters on the following ticket attributes:
Assignee: is assigned to a user
State: is open, hold or closed
Type: is an Email, Twitter, Chat, SMS, Facebook Messenger, WhatsApp, Phone or Contact Form based ticket.
Label: has a specific label or a label of a specific color
Followers: is being followed by specific user
Last Satisfaction Rating: has received a specific satisfaction rating
Attachment: whether a ticket has any attachments
Wait Time: a user or customer has waited for a response for more than a time period. This allows you to create folders such as "all the tickets customers have waited for more than 5 hours for a response".
Time: was created or updated within a certain date range or a certain amount of time has passed since state was changed, user was assigned, a response was sent, label was added. For example, you can create folders where "tickets that have been on hold for over 7 days" or "3 days have passed since the "3 Day Followup" label was added".
Enchant supports the following ways to sort tickets in a folder:
Wait Time: the tickets where the customers have been waiting for a response for longer will be listed first. Any internal changes to ticket, like assigning or adding notes, will not cause any changes to the ticket's sort order. If a customer sends additional questions, the wait time is still calculated based on the their first unanswered question.
Recently Updated: more recently updated tickets will be listed first. All updates internal or external, such as adding a label or receiving a customer reply, is considered an update to the ticket.
Least Recently Updated: tickets that haven't been updated for longer will be listed first.
Newest: tickets that were created more recently will be listed first.
Oldest: tickets that were created first will be listed first
All users see folders in the same order. You can change the order of the folders clicking on the Sort button.
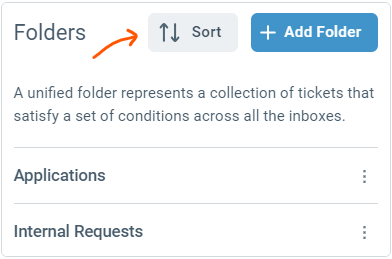
A sort popup is shown with the folders that can be re-ordered by simply dragging and dropping them.
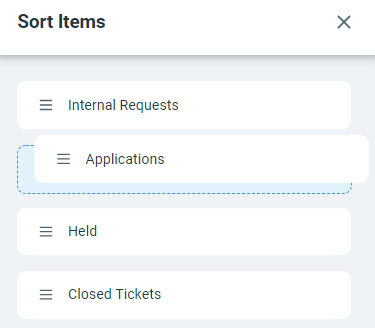
Sometimes you need to create a folder that's very similar to another. Rather than creating it from scratch, you can start by cloning another from the folder listing.
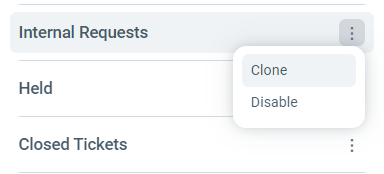
Folders can easily be disabled from the folder listing. A disabled folder is not visible to any users.
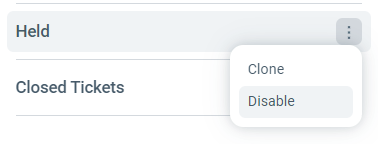
Folders can be made visible to specific users. All users see the folders in the same order. This helps ensure consistency when training new staff.
To make a folder visible to specific users, select the Some Users radio button. You will now see a "Select Users" button, use this to select the users you want from the dropdown. To remove a user, simply click the remove link to the right of the user name.
Click save after making your changes.
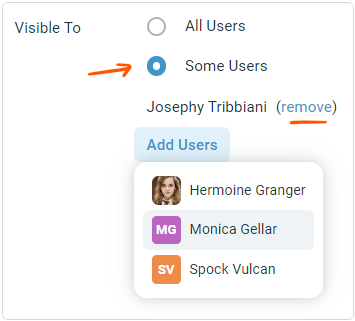
Archived tickets aren't included in folders, which helps keep folders snappy. Archived tickets are still accessible through search and customer histories.
See how custom folders can be combined with workflow automations via rules and some more sample folders in this article.
