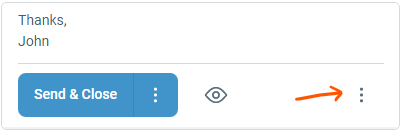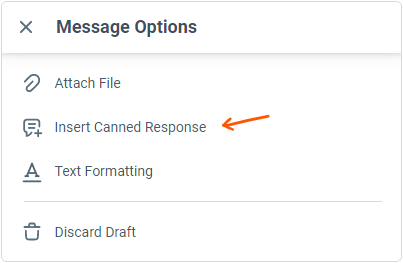Working with tickets while on the go
Enchant is designed to provide a fast and fluid experience on desktops, tablets and phones.
All email notifications have links to view tickets. When you click the link, the interface will adapt to the available screen size of your device.
We have 2 options for installing an Android App:
Tickets in folders on mobile show all the same information as the desktop version so you don't miss anything when you're trying to get stuff done while away from your desk.
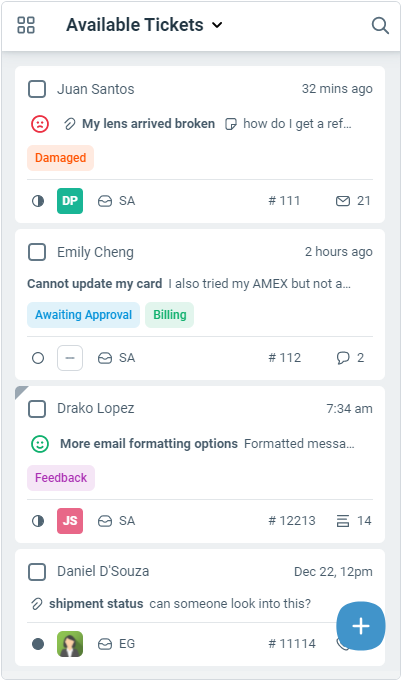
It will pre-select the first folder by default. To switch to another folder, just tap on the folder name on the top par and you'll be shown a list of of folders to choose from.
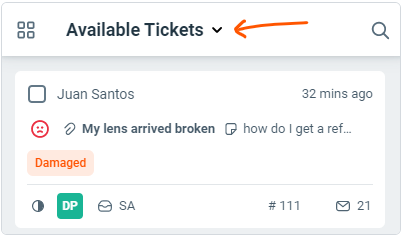
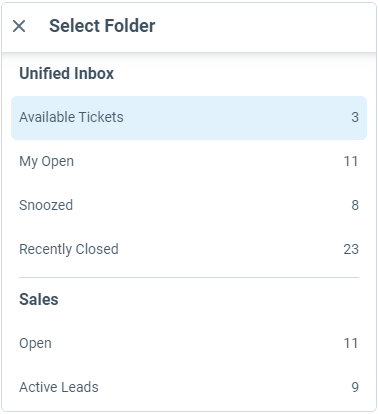
You can also perform bulk actions on a bunch of tickets. Just tap the checkbox for the tickets you want to act on and an action bar will show up on the top.

Clicking on a any ticket in the folder listing takes you inside the ticket page. The top of the ticket shows important attributes such as subject, labels, inbox, ticket type and number, assignee, and state. This is followed by the message thread including notes.
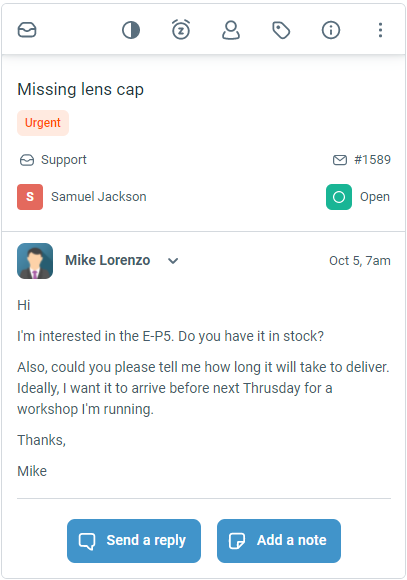
Here's a breakdown of the actions available on the top bar of a ticket view:
The left Inbox button takes you back to the folder.
Buttons on the right of the top bar side let you perform action on the ticket such as changing state, snooze, assigning and adding labels.
The More button gives you access to additional actions such as mark ticket as spam, move to another inbox, show ticket activity etc.
Info icon brings out the customer profile sidebar so you can see the context.
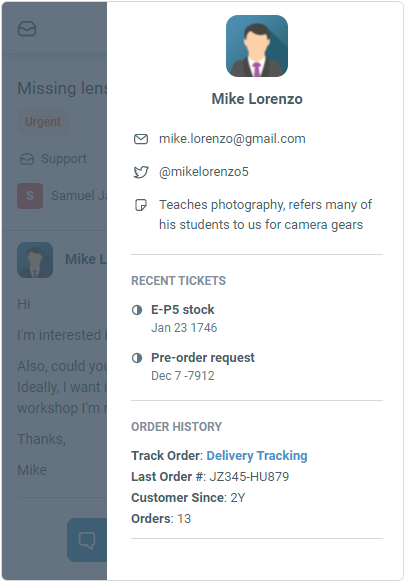
At the bottom of the ticket view, you can access the send a reply or add a note actions. When you click either of these, you will be able to compose your response or note using the same tools as on the desktop interface. You can event preview the formatted response/note before saving it.
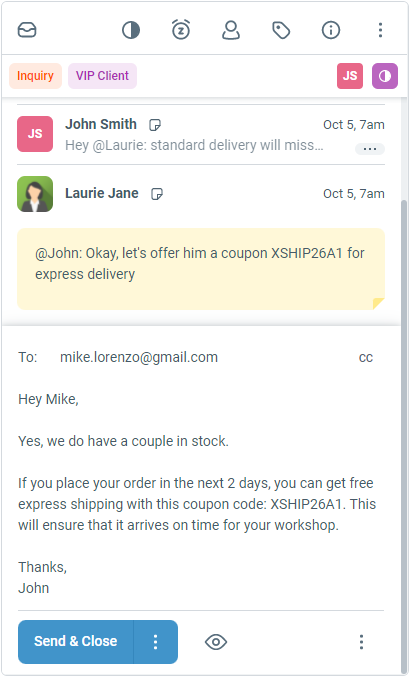
The send button allows you to use the default send action or set a specific state from the additional option menu in the send button.
Additional actions such as using Canned Responses and adding attachments are also available via the More button on the bottom right corner.