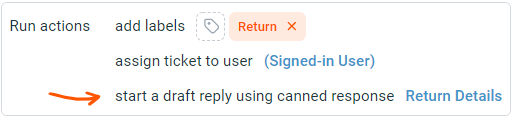Collaborate using drafts
Collaborating on drafts allows a team member to get feedback or more information before sending a response to the customer. For example, a manager could review a new user's response while training. A team member can also take over the responses that were started by another member who's away sick so the customers aren't left waiting.
All drafts in an inbox are visible to all users that have access to that inbox via the draft folder. A draft folder can be inbox specific or unified across all inboxes, and can even be customized using the power of folder conditions.
For example, you can create a folder that shows tickets which have drafts created by your trainees "David or John" and have the label "Ready for Review":
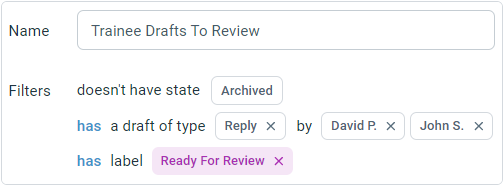
When you open a ticket, you can see all the drafts at the bottom of the conversation thread. Drafts created by other users are shown with a blue background. You can see the contents of the drafts being updated in real time.
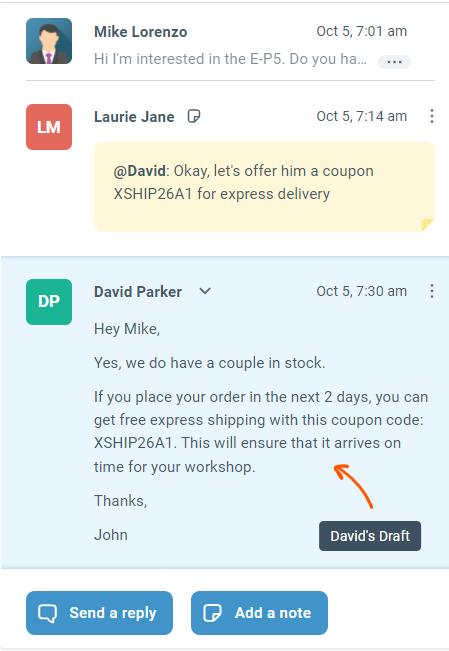
A draft message can only be edited by one user at a time.
Let's say a new team member, "David", has drafted a response that you need to review. To edit David's draft, click on the more button on the top right of the draft box, and select Take Over Draft option from the menu. Once you start editing, the reply box will close for David, so he will be able to view but not edit the draft.
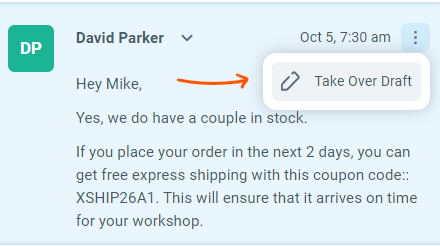
Once you're done making the changes to the draft, you can let David know by adding a label "Reviewed" to the ticket. Alternatively, you could mention David in a private note with some comments about the changes. David can then take over the draft from you and move forward.
If you wish to add a private note to collaborate further on the draft, you can close the reply box using Save as Draft option from the Send menu. And then click Add a Note or edit an existing note to add comments for your team mate.
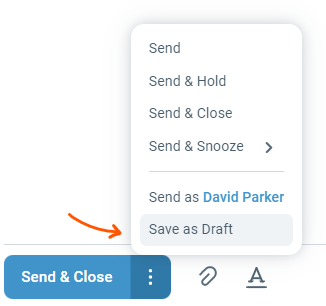
If you don't need to collaborate further and the message is ready to be sent to the customer, you can go ahead send the reply either as yourself or as the original author of the draft by choosing Send As David option from the Send menu.
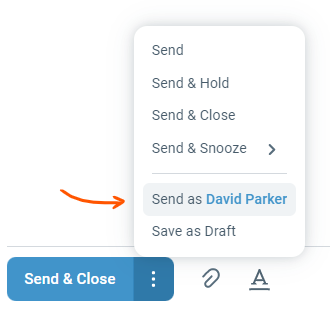
If you just click the default send button such as Send & Close, the system will still give you a chance to send as the original author so they can get credited for the response.
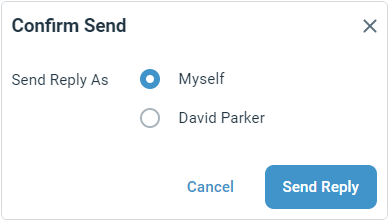
You can see all your drafts in My Drafts folder which shows drafts created by you on existing tickets as well any new tickets created using the Create Ticket page. Both notes and replies are considered drafts by default but My Drafts folder can be customized to your fit your needs.
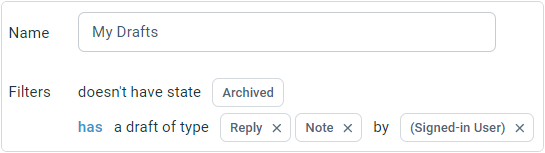
New actions to start a draft reply/note using a canned response are also available in Macros to help you get more done with less clicks.