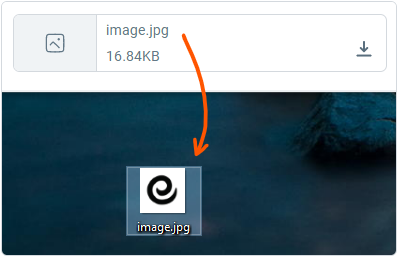Adding and downloading attachments
You can add attachments to replies or private notes by clicking the paper clip icon on the bottom bar of the compose message box. You can add any number of attachments to a message as long as the total size of all attachment files does not exceed 10MB.
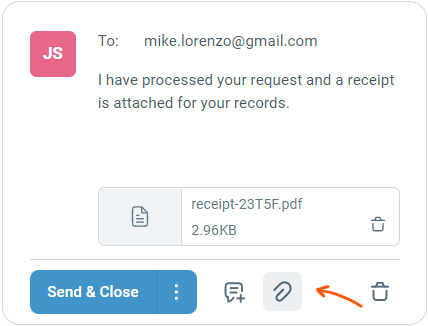
You can also drag and drop a file into the reply box to start the upload. A dotted line indicates the area that will accept files when dragged in. If you've copied a screen shot, you can paste it in using ctrl+v to attach the image.

Once the upload has started, the new attachment will be shown under the message with the following information:
An icon displaying the type of file, image or document
Name of the file
Size of the file
A progress indicator is shown while the file is being uploaded to our servers
A button with trash icon in the bottom right corner allows you to cancel an upload or delete a previously uploaded attachment.
Once, the upload has finished, you can click on the attachment box to view and confirm the file if you wish to do so before sending your response.
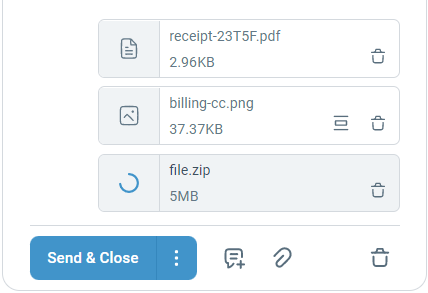
When using the rich text editor, there are two ways to add inline images. Click on the image button at the bottom of the compose message box to select the appropriate option:
Image via URL: Using this option you can provide a link to an image hosted on the web and add it as an inline image to your message
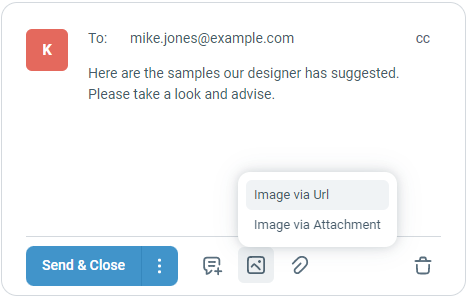
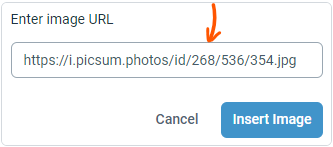
Image via Attachment: This options adds the image as an inline attachment to your message
Alternatively, you can convert any image attachment to an inline using the inline button. This button becomes available for all image attachments once the upload is complete. When the button is clicked, the attachment will be removed the standard list and show up in the reply box at the location of the cursor.
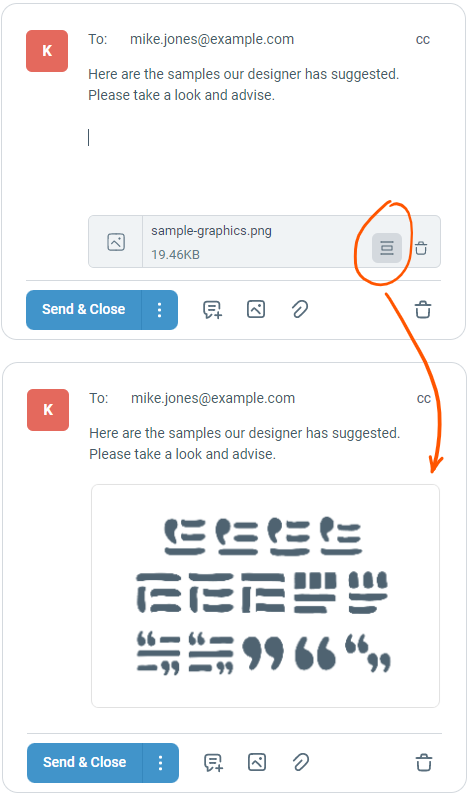
When you receive attachments from your customers, you can click on a specific attachment box to view it. Each attachment also has a button to download the file. When there are more than 4 attachments, there's a Download all option available to download all the attachments with a single click.
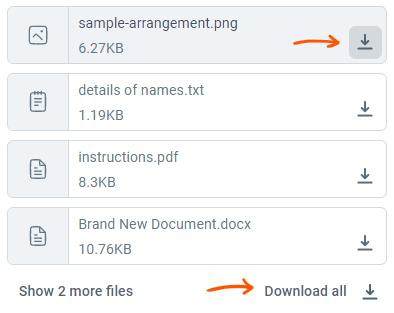
You can also drag files directly from messages to a local folder or desktop.
Pro Tip: You can drag the Download all button to drag all files to a folder in a single shot!
Currently, Google Chrome is only browser that support this functionality.