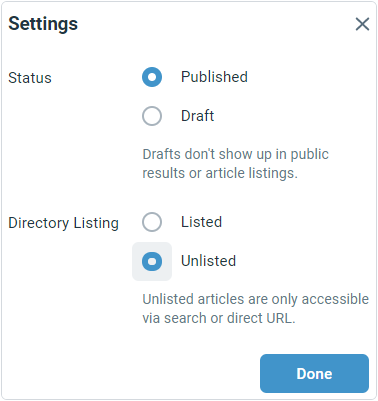Organizing knowledge base articles
A knowledge base consists of articles that are organized into categories and sections.
- Categories: The top level of organization in your knowledge base. You would typically use categories to represent different products, departments or services. Categories can also be marked as internal. The content of internal categories can be seen by your team but not your customers.
- Sections: A category contains multiple sections. A section represents a collection of articles that fall under a similar topic.
- Articles: Your team can create articles for commonly asked questions or to provide useful guides to your customers. While an article is still being written, it is marked as a draft. Once the article is ready, it can be published on to the website and has a direct link that can be shared with customers.
Categories and Sections can be managed via the Edit Categories & Sections button from the top bar on the knowledge base tab:
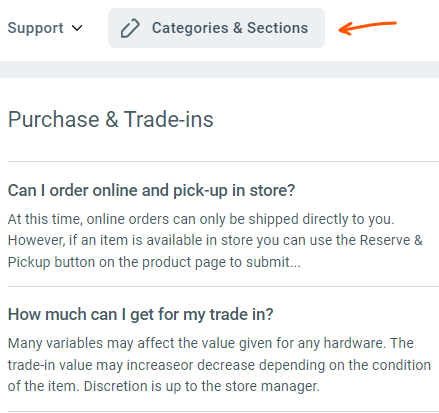
On the structure editor page, categories are shown on the left sidebar and a list of sections that belong to the selected category is shown on the right side.
1 - From the top action bar on the knowledge base structure editor, click Add Category.
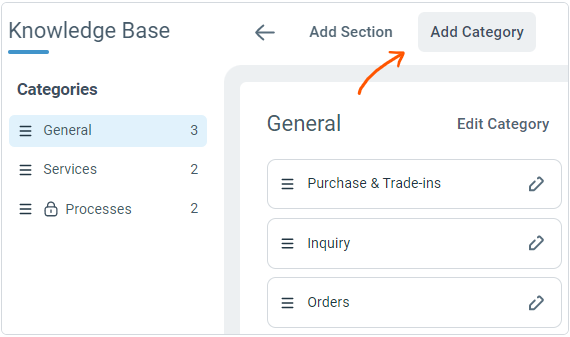
2 - To edit an existing category, select the category from the left sidebar and then click Edit Category located at the right end of the category title bar.
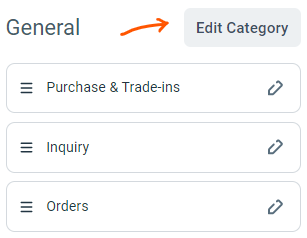
3 - Name your category and click Save. The new category will now appear in the category list on the sidebar. You can either continue adding more categories or start adding sections.
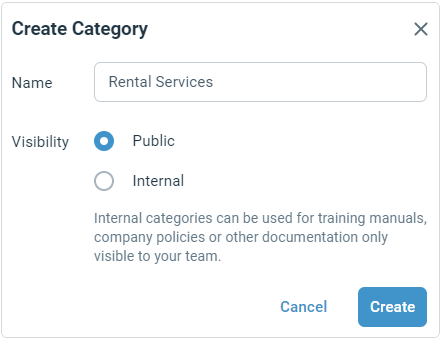
1 - From the top action bar on the knowledge base structure editor, click Add Section.
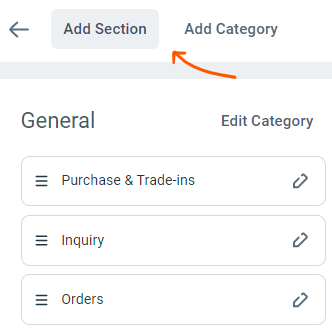
2 - To edit an existing section, click Edit button on the right end of the section name in the listing.
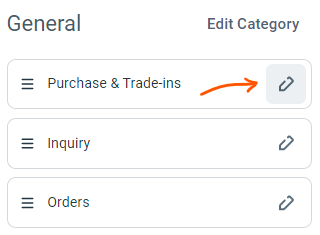
3 - Name your section and click Save. You can either continue adding more sections or click the back button on top action bar to exit the structure editor and start adding articles.
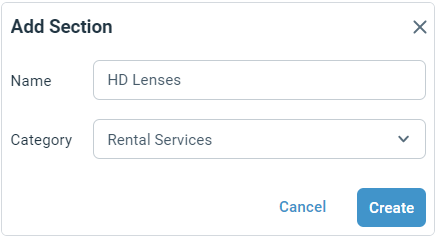
1 - From the top action bar on the article page, click the Edit Article button.
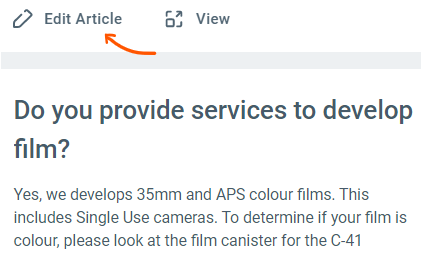
2 - Click the Edit button for the Located In field on the sidebar of the article editor page.
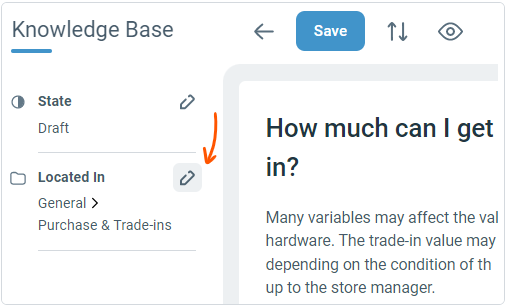
3 - Using the section popup, select a different section from the list using the radio button and click Done. Click Save from the top action bar to save the changes to the article.
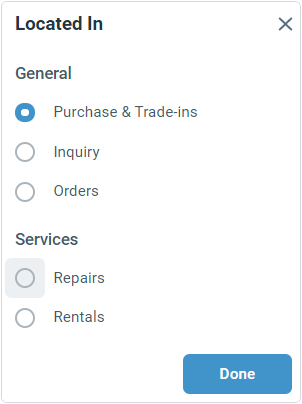
Sometimes you have articles that are only relevant to a very small segment of customers. Unlisted articles enable your customers to search for these articles without cluttering the section listings. Unlisted articles aren't visible in knowledge base section listings but are still available via search or direct links.
To mark an article as unlisted:
1 - On the left sidebar of the article editor page, click on the Edit button for the State field.

2- On the state popup, choose Unlisted option under the Directory Listing field and click Done to close the popup. Click Save from the top action bar to save the changes to the article. The article is now unlisted!