Managing Instagram Conversations in Enchant
Enchant sends and receive messages through channels. We have an Instagram DM channel that connects an Instagram account to Enchant. It turns Instagram DM conversations to tickets in your Enchant inbox.
Meta requires the following criteria to be met before third party apps can manage your Instagram DM conversations:
Your Instagram account must be a Professional account
If you have less than 500K followers, it can be either a Professional account for a Creator or a Professional account for a Business
If you have more than 500K followers, it must be a Professional account for a Business
Your Instagram Professional account must be connected to a Facebook Page
Your Instagram Professional account must have enabled Connected Tools toggle under the Message Control settings
- 1
Instagram accounts can only be managed by Enchant if they are Instagram Professional accounts:
From the Instagram app, go to Settings -> Account
At the bottom, if you see an option to Switch to professional account, then you do not currently have a Instagram Professional account.
Instagram has provided these instructions to switch an personal account to a professional account.
- 2
Instagram Professional accounts can only be managed by Enchant if they are connected to a Facebook Page:
From the Instagram app, go to Edit Profile
There should be a Facebook Page listed under Page. If there is not, you will need to connect a Facebook Page to your Instagram account.
Instagram has provided these instructions to connect a Page to an Instagram Professional account.
- 3
To allow third party apps (like Enchant) to send/receive messages on behalf of your Instagram account, you need to enable the Connected Tools toggle in the Instagram app:
Head to Settings -> Privacy -> Messages -> Connected Tools
Enable the option that says Allow Access to Messages
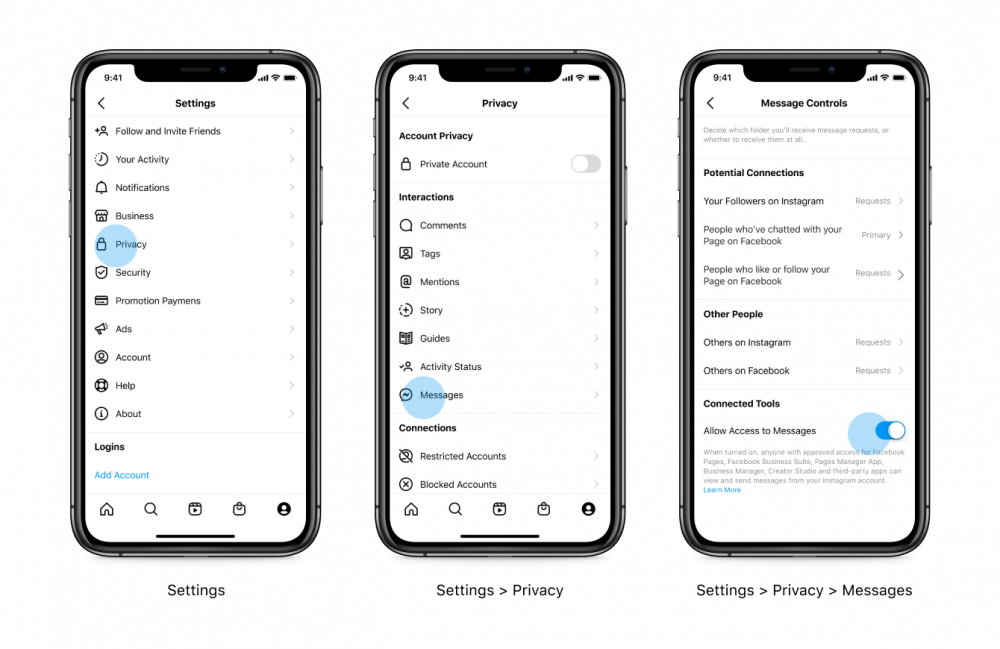
From your Enchant account, go to the Settings and click on the Channels option from the options under Product section of the sidebar.
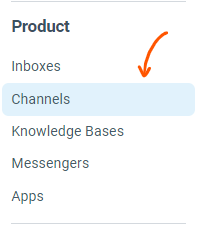
From the channel page, click on Add a Channel button on the top right and select Instagram from the list.
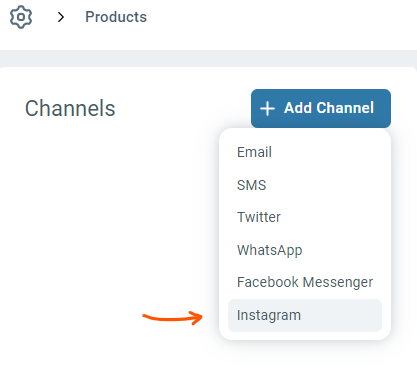
This will send you off to authorize access for a specific Instagram account and its associated Facebook Page.
Note that you need to be logged in to Facebook as one of the admins of the Facebook Page. Click Continue with Facebook.
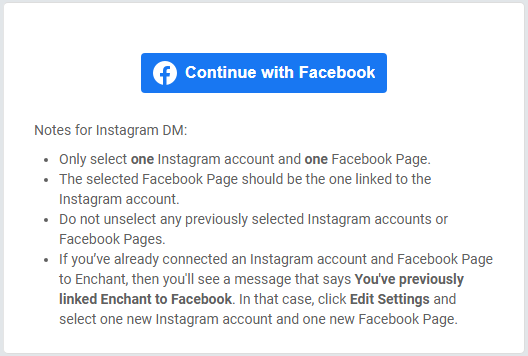
Select one Instagram account
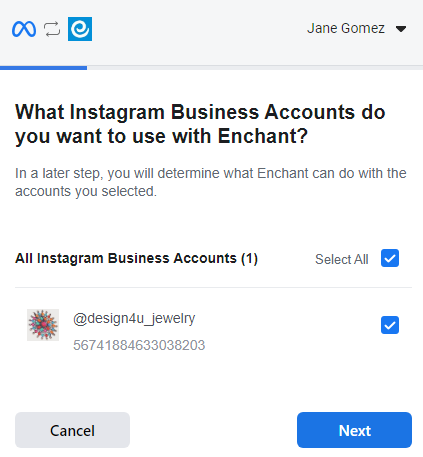
... and one associated Facebook Page
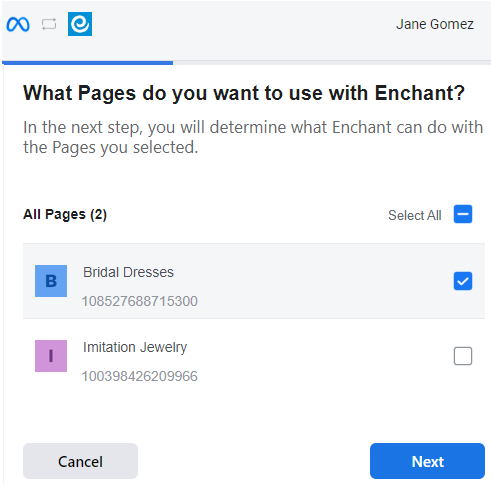
You should end up back into Enchant with a dropdown that should have the selected Instagram account in it.
Select the Instagram and select the inbox that you want to route new messages to. Click Save.
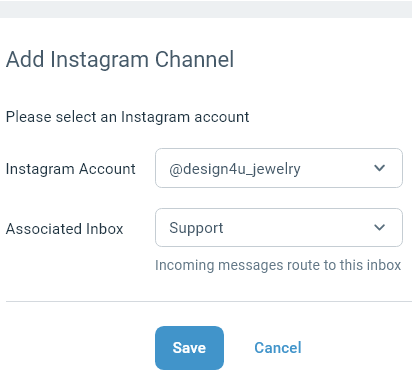
At that point, we will have authorization to send/receive messages through Facebook Messenger. We will also kick off a job that will retrieve the last 24 hours of incoming messages.
Once connected, you can do a quick test by sending your page a message from Facebook and responding to it from Enchant.
You can repeat the instructions above to add multiple Instagram channels to Enchant.
How fast do DM messages come in from Instagram?
Instagram has a direct connection to Enchant and we receive a new message notification within a few seconds.
Will messages sent from Enchant be visible from Meta Business Suite?
Yes, all messages sent from Enchant will be visible within Meta's own interfaces.
Can some team members respond directly from Meta Business Suite?
At this point, Enchant is not synchronizing outbound messages sent directly from Meta interfaces. Once connected, we assume your team is using Enchant to respond to messages.
